
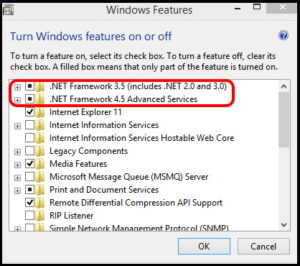
Fix 0x800f0922 error by Installing Microsoft Edge.Įrror 800f0922 in the Windows 10 update may occur on computers from which Microsoft Edge has been removed. Finally, go to Settings -> Update and Security -> and click Check for Updates. Right-click on Windows Update service and select " Start".ġ.
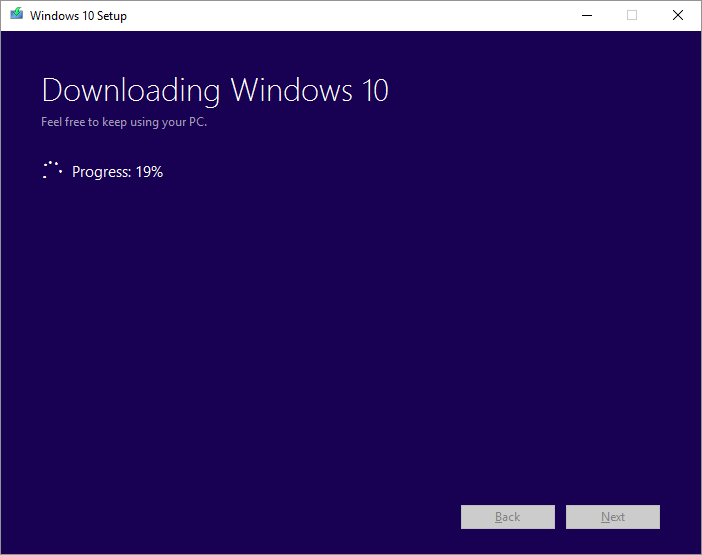
Step 3: START the Windows Update Service.Ģ. * Note: If you cannot delete the folder, start Windows in Safe Mode. Find and Delete the " SoftwareDistribution" folder (or rename it. Open Windows Explorer and navigate to: C:\Windows folder.Ģ. Step 2: Delete the SoftwareDistribution folder.ġ. Right-click on Windows Update service and select " Stop". In Services control panel locate the " Windows Update" service.ģ. In the Search box, type: services.msc & click OK.Ģ.Press Windows + R keys to open the run command box.Open Windows Services control panel: To do that: To do that: Step 1: STOP the Windows Update Service.ġ. The first step to troubleshoot Windows 10 update problems, is to force Windows to download the updates from scratch.
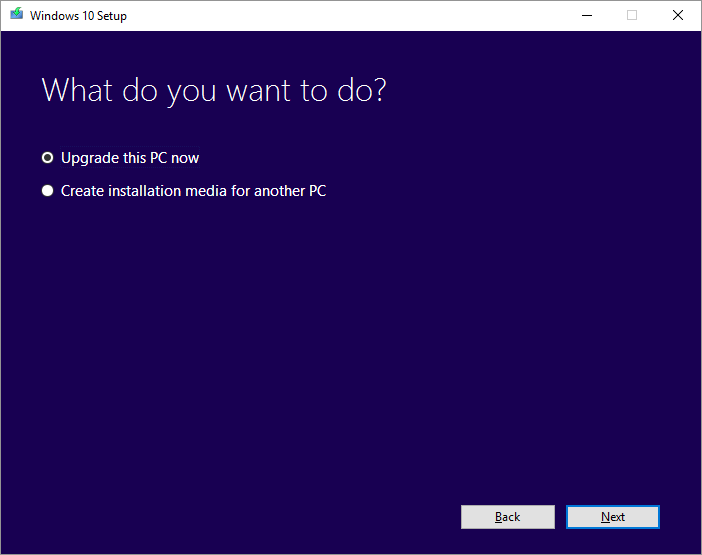
Download and install the latest Servicing Stack update according your Windows 10 version.Run Disk Cleanup and delete all the useless files.Windows 10 requires at least 32 GB of free space to upgrade. Ensure that you have enough free space on your disk.Important: Before installing proceeding to the methods below, perform the following actions: How to FIX 0x800f0922 Update Error in Windows 10. This tutorial contains several methods to fix the Windows 10 Update error 0x800f0922. Undoing changes" and display the following error in Windows Update: " Failed to install update KB5007186 – 0x800f0922" But on restart, Windows 10 informs that "We were unable to complete the updates. Problem in details: After downloading KB5007186 Update, Windows 10 prompt to restart the machine to install it. If Windows 10 KB5007186 Update constantly fails to install with error 0x800f0922, continue reading below to fix the problem.


 0 kommentar(er)
0 kommentar(er)
